
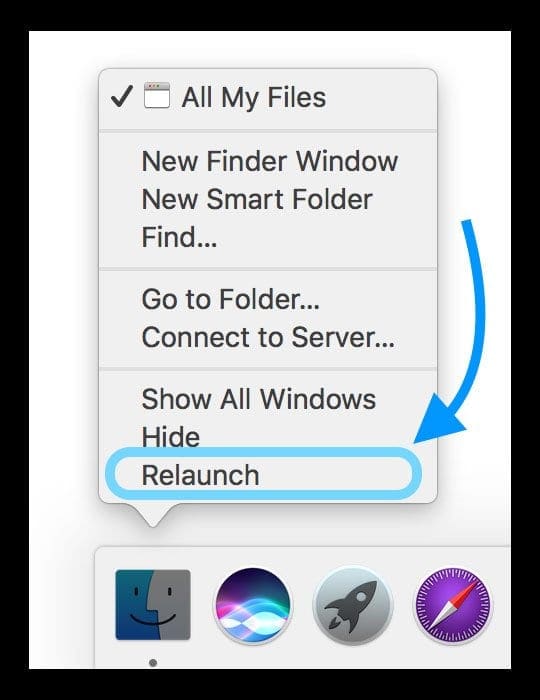
If finder is not responding on MacOS Catalina then you need to disconnect power source and connect power source again and check and this doesn’t help then delete unwanted files and folders on your MacBook and free up space and force quit and relaunch your finder app will fix catalina finder not responding issue.
Relaunchfinder update#
Sometimes, by just updating macOS to the latest Monetary update your issue will be fixed, if the issue is with corrupted files of finder application.
Relaunchfinder pro#
Once you free up space on your macbook pro or air on macOS monterey then your issue with finder will be resolved. Step 5: Go ahead and delete unwanted photos or videos or applications and free up space on your macOS Monterey MacBook pro or air. Step 4: If your storage is less than 5 GB then this issue can happen with finder. Step 3: In pop up window -> Click on Storage tab. Now, once you quit finder from activity monitor, then go ahead and click on finder from your doc and your finder will open on your macOS monteryr macbook pro or air without any issues and your issue of macbook pro or air finder not launching or not responding when clicking on it or macbook get stuck when clicking on finder issues will be resolved successfully.įree Up Internal Storage Space on MacBook pro or air on MacOS Monterey Step 5: Now, in pop up window click on Quit and close activity monitor. Step 4: Select Finder and click on cross icon on top menu.
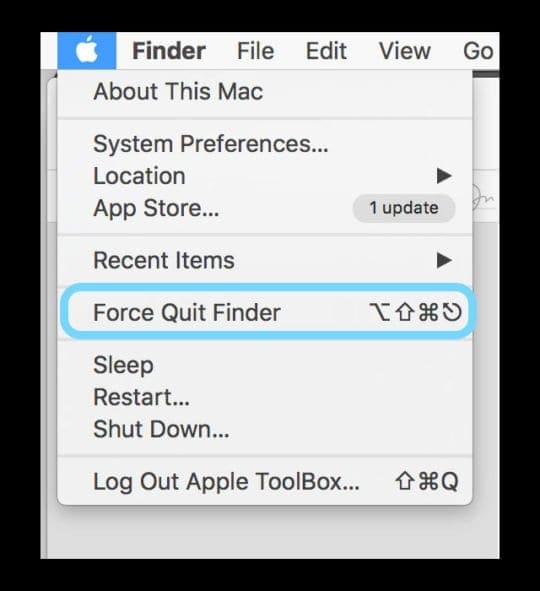
Step 3: Select CPU on top menu and search for finder on top right search box. Step 2: Now, search for activity monitor and open it. Step 1: Press command + Space on your mac keyboard and open spotlight search. Step 3: Now, select finder and click on Relaunch and confirm force quit in pop up windows. Step 2: Now, it will launch force quit window on your macBook pro or air macOS monterrey. Step 1: On your M1 MacBook pro or air keyboard press command key + Option key + Escape key simultaneously.
Relaunchfinder how to#
You should actually be waiting for Finder to quit.1) How to Fix Camera Not Working on MacBook ProĢ) How to Fix Siri Not Working on MacBook M1 pro or Air Montereyģ) How to Fix Microphone Not Working on MacBook Pro or AirĤ) How to Enable or Setup Right click on MacBook m1 pro and fix Click Not Workingĥ) How to Fix Macbook Pro or Macbook Air sound not Working or No Sound (internal speakers not working) Force Quit Finder Using Shortcut Key Your AppleScript waits for one second before attempting a relaunch, which is an arbitrary value. You should always use native APIs where possible, whereas you are attempting to call a shell script that itself builds and runs an AppleScript. This is the wrong way to go about things if you are using Cocoa. usr/bin/osascript -e 'tell application "Finder" to quit' -e 'set inTime to current date' -e 'repeat' -e 'tell application "System Events"' -e 'if "Finder" is not in (get name of processes) then exit repeat' -e 'end tell' -e 'if (current date) - inTime is greater than 10 then exit repeat' -e 'delay 0.2' -e 'end repeat' -e 'tell application "Finder" to activate'
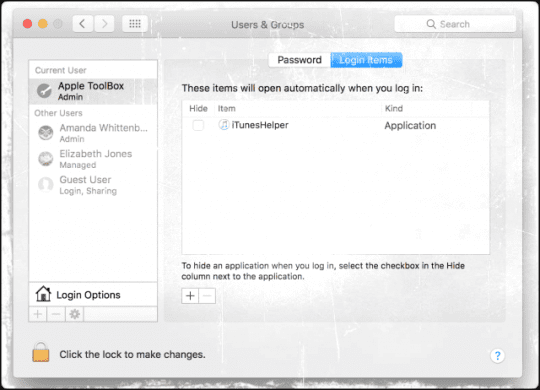
Here's the osascript version of that code. If (current date) - inTime is greater than 10 then exit repeat If "Finder" is not in (get name of processes) then exit repeat
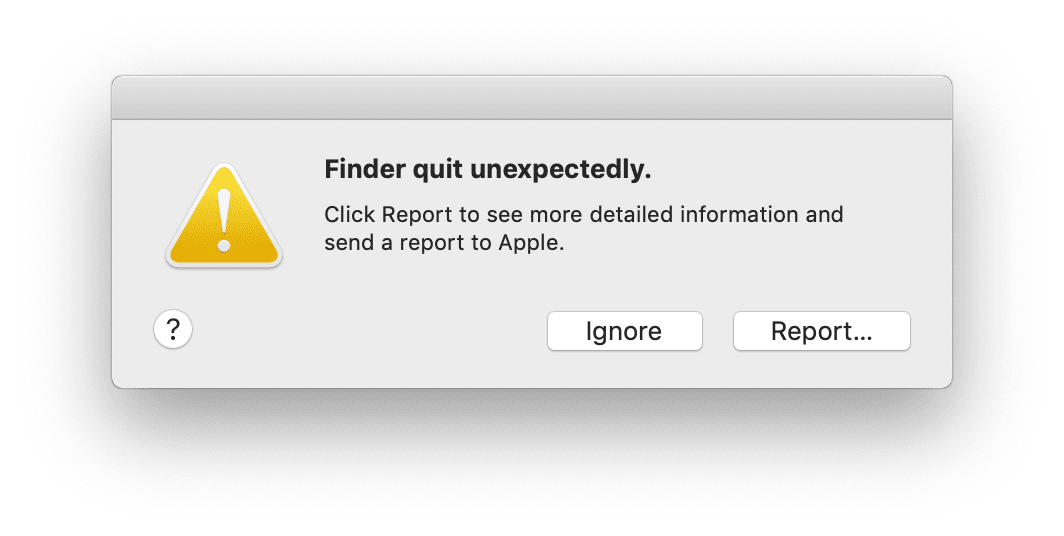
As such if it runs for more than 10 seconds we automatically exit the repeat loop. Just in case something goes wrong we do not want the repeat loop to run forever. You'll also note I put a time check in the script because of the repeat loop. When it is no longer in the list then we know it has quit and we can activate it again. Therefore we manually wait for the Finder to quit by checking if it's in the list of running processes. You cannot rely on a specific delay time as you've seen.


 0 kommentar(er)
0 kommentar(er)
